【 “生産性向上の伴う働き方改革 ~メール作成をラクに、時短する!今日から使えるGmail便利機能4選~” 】 Posted by Wajima
園内での事務連絡、行政とのやりとり、
関係業者さんとの連絡など
「メール」を使ったコミュニケーションの頻度は
年々高まっていることと思います。
メールアドレスとしては、
「Gmail」を使用されている方も
少なくないのではないでしょうか。
仮に使っていなかったとしても、
Gmailはアカウントの追加も簡易的で、
何より情報共有がこの上なくスムーズなソフトの一つであることか
是非覚えておくと便利な時短術を
本日はお伝えいたしますので、お楽しみください。
GmailはGoogleの提供する無料のメールサービスで、
WindowsやMacといった機種に関わらず使うことができま
容量も15GBと大きく、
ドキュメント・ドライブ・スライド・スプレッドシートなど
様々なGoogleサービスを使うことができるのがメリットです
また、Gmail以外のアドレスを使っている方でも
複数のアドレスをGmailで送受信することが可能です。
(以下に設定方法紹介)
Gmailには、知っていると便利な、
メール作成の時短につながる機能があります。
今回は、メール作成や管理が「ラク」になる、
今日からすぐに使えるGmailの活用術4選をご紹介します。
この4つを知って、使いこなせるだけで、
メールでのやり取りが現行の3倍は早くなります!
ではいきます、用意はよろしいですか?!
1.複数のメールアドレスを一括管理!
YahooやOutlookなど、
複数のアドレスをGmail上で一元管理できるのでラクです。
◆送受信設定方法:
(1)Gmail右上の歯車アイコンをクリックして「設定」
(2)「アカウントとインポート」タブを選択
(3)受信したアドレスで返信する場合は、
「メールを受信したアドレスから返信する」
※メールアドレスAで受けたメールにアドレスAから返信できます
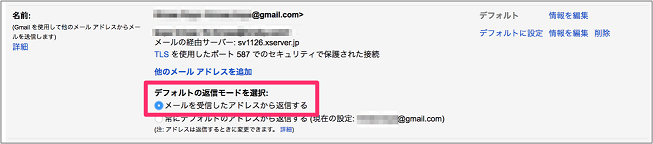
(4)「ほかのアカウントでメールを確認」から「
(5)受信したいアドレスのユーザー名、パスワード、
2.電子版名刺「署名機能」を使いこなす!
署名は、電子版の名刺とも言うべき機能です。
メールの末尾に、園名・住所・役職・メールアドレス・
毎回の新規メール作成時に自動で表示することができます。
◆署名機能の設定方法:
(1)Gmail画面右上の歯車アイコンから「設定」を開く
(2)「署名」の項目まで下にスクロール
(3)ボックスに、名前や電話番号など自由に入力
※記号を用いて枠線をデザインするのもおすすめ
(4)ページ下部の「変更を保存」をクリック
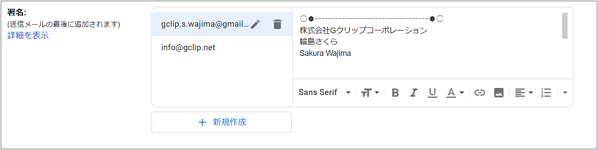
3.相手を探す手間を一掃、宛先一括選択!
日報など、毎回同じ複数のアドレスに高頻度送るメールは、
宛先をグループ化しておいて一括でアドレスを挿入することができ
具体的には、Googleの「連絡先」に登録された連絡先を
「ラベル」機能を使ってグループ分けします。
例えば、プロジェクトの関係者が複数人いる場合は
「〇〇チーム」などとまとめることができます。
◆ラベル機能を使ったグループ分けの設定方法:
(1)Gmail右上の画面にある「Googleアプリ」から「
(2)画面左側のメニューから「ラベルを作成」→
(3)グループに追加したい連絡先の、
(4)メニューアイコンの「ラベルを管理」をクリックし、
(5)「申請」をクリックすると処理が始まり、
(連絡先にチェックを入れる→ラベルを新規作成する、
あとは、メール作成時に宛先からグループを選択するだけです。
◆送信時の宛先一括選択方法:
(1)宛先の「To」をクリック
(2)「連絡先の選択」ウインドウが開く
(3)右上のプルダウンメニューから送信したいラベル(
「すべてを選択」で連絡先にチェックを入れる
(4)「挿入」をクリック
4.本文作成時に使いこなすことで、
実はメール作成にも使えるショートカットキーがあります。
メニューバーから手動でカーソルを合わせてクリックするより、
クリックのし間違えが減り 時短にもつながるのでおすすめです。
<宛先の追加>
Ctrl+Shift+C=CC追加
Ctrl+Shift+B=BCC追加
<見やすさの調整>
文字を選択の上… Ctrl+B=太文字化(BoldのB)
Ctrl+I=斜体化(ItalicのI)
Ctrl+U=下線追加(UnderlineのU)
※Macの場合は、CtrlをCommandで代用
「Shift」+「?」
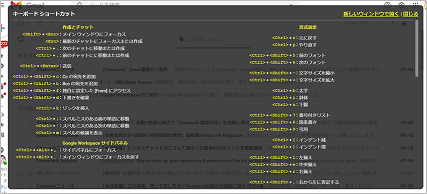
太字化や下線追加は、メール作成だけではなく
Wordでも使えるショートカットキーですので
文章作成の際に使ってみてください!
以上、Gmailの活用術をお伝えしました。
みなさんは、いくつの機能をすでに活用されているでしょうか?
はじめに機能を覚えてしまえば、
毎回のメール作成を素早くすることができ、
毎日する作業だからこそ、
そして最後に…宛先を入力し、メール本文を作成し、
「Ctrl」+「Enter」を押してみてください!
これでメールの送信のスピードが一気に加速します!
<参考資料>
(1)SHElikesインスタグラム(@she_
「Gmailで活用できるショートカット」
https://www.instagram.com/p/
(2)ヨス「光速パソコン仕事術」2018年 KADOKAWA

